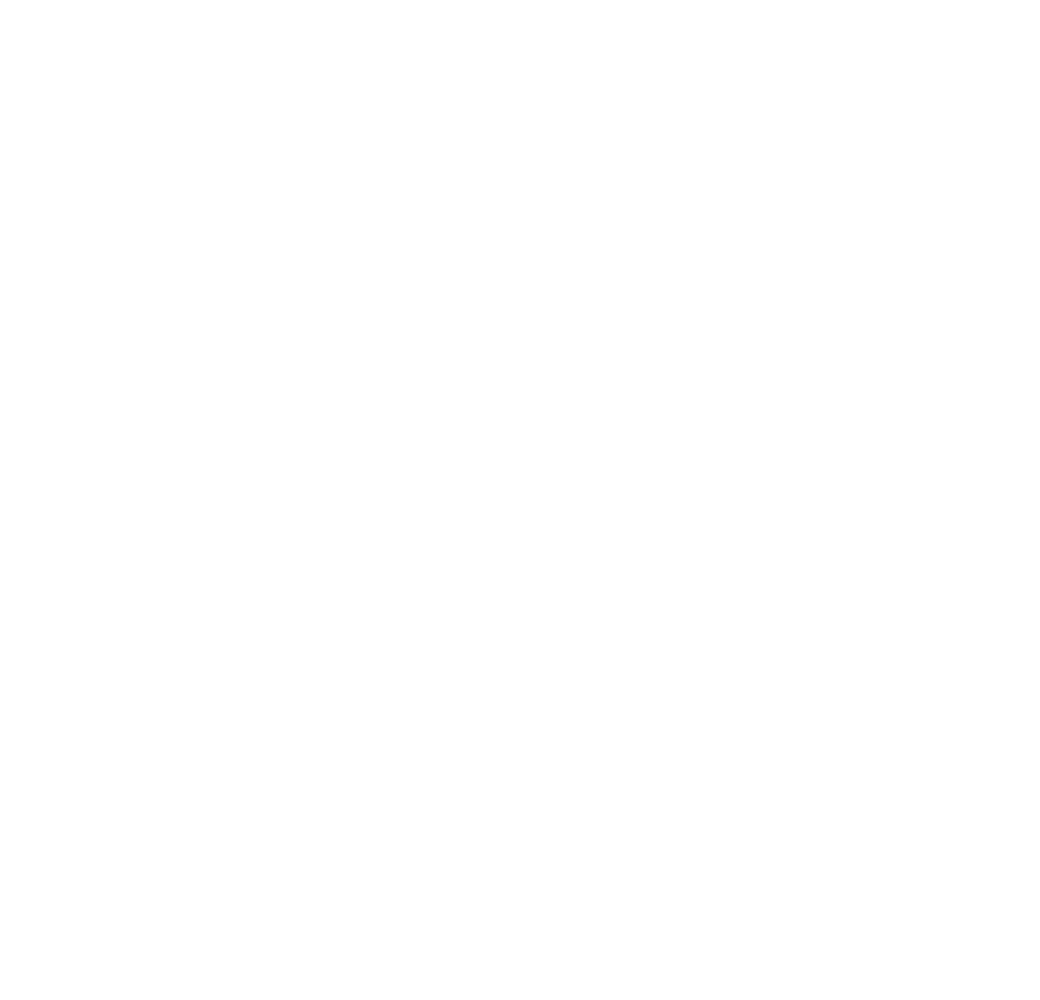Slow Load Times?


Why I Am Experiencing Long Load Times In Kontakt?
When you download a library for the first time, you might notice that it can take several minutes to load a single instrument. These long load times are caused by Kontakt trying to locate each sample every time you load an instrument, and with larger .nki files in instruments like Anthology Strings, Insolidus, and Silka, can mean extremely long load times within Kontakt. We can simply correct this by resaving all of your .nki files with sample directory information through a 'Batch Resave.'
A Batch Resave will resave all of your .nki files (Instrument Files) with specific sample directory information. This means Kontakt will now have a map to all the samples that are needed for your instruments. By doing a Batch Resave, you can dramatically reduce your load times from several minutes to just a few seconds as Kontakt will no longer have to manually search for every sample.
How to do a batch resave?
https://youtu.be/vht9s-mWc2A?t=4m39s
*Note that if you move the instruments folder after a batch resave has been done you will need to do a batch resave again.
I have already done a Batch Resave and I still have long load times?
If you are on a Windows System and are still experiencing longer load times even after a Batch Resave, Windows Defender (or other Anti Virus Programs) might be deleting the sample directory information from your instrument files once Kontakt is closed. To correct this, you will need to create an exclusion folder for all of your anti-virus programs.
You can add your main sample library folder as an exclusion from Windows Defender, so Windows Defender will still run but won't scan your Sample Library folder. Follow the steps below to create an exclusion folder on the latest update to Windows 10.
1. Open Windows Defender Security Center.
2. Click Virus & threat protection.
3. Click the Virus & threat protection option.

4 - Under "Exclusions," click the Add or remove exclusions option.
5 - Click the Add an exclusion button.

6 - Select the content you want to exclude from Windows Defender Antivirus, such as:
- File — Excludes only one file per exclusion.
- Folder — Excludes a folder and its content, including sub-folders.
- File type — Instead of excluding files and folder locations, you can configure the antivirus to ignore files with a specific extension no matter their location.
- Process — Excludes background processes by name.

7 - Continue with the on-screen directions to add the new exclusion depending on your selection. (For example, if you select File, you simply need to browse and select the file you want to exclude. Or if you select the File type option, you only need to enter the extension of the file format to skip during scans.)

Once you complete these steps, you may need to repeat the instructions to exclude other items you don't want the antivirus to scan to avoid false positives. At any time, you can remove an exclusion using the same instructions, but on step No. 5, make sure to select the item and click the Remove button.